# Kann ich mit Wooltasia auch stricken?
Natürlich kannst du mit der App auch stricken, solange deine Maschenprobe stimmt. (siehe Maschenprobe) Aber nicht nur Stricken und Häkeln ist mit der richtigen Maschenprobe Möglich sondern auch Sticken oder Knüpfen!
# Meine Maschenproben
Seit Version 1.0.6a gibt es die Möglichkeit eigene Maschenproben anzulegen und zu verwalten. Zu finden sind die Maschenproben im Seitenmenü, wenn man auf die drei untereinander liegenden Striche, links oben drückt.
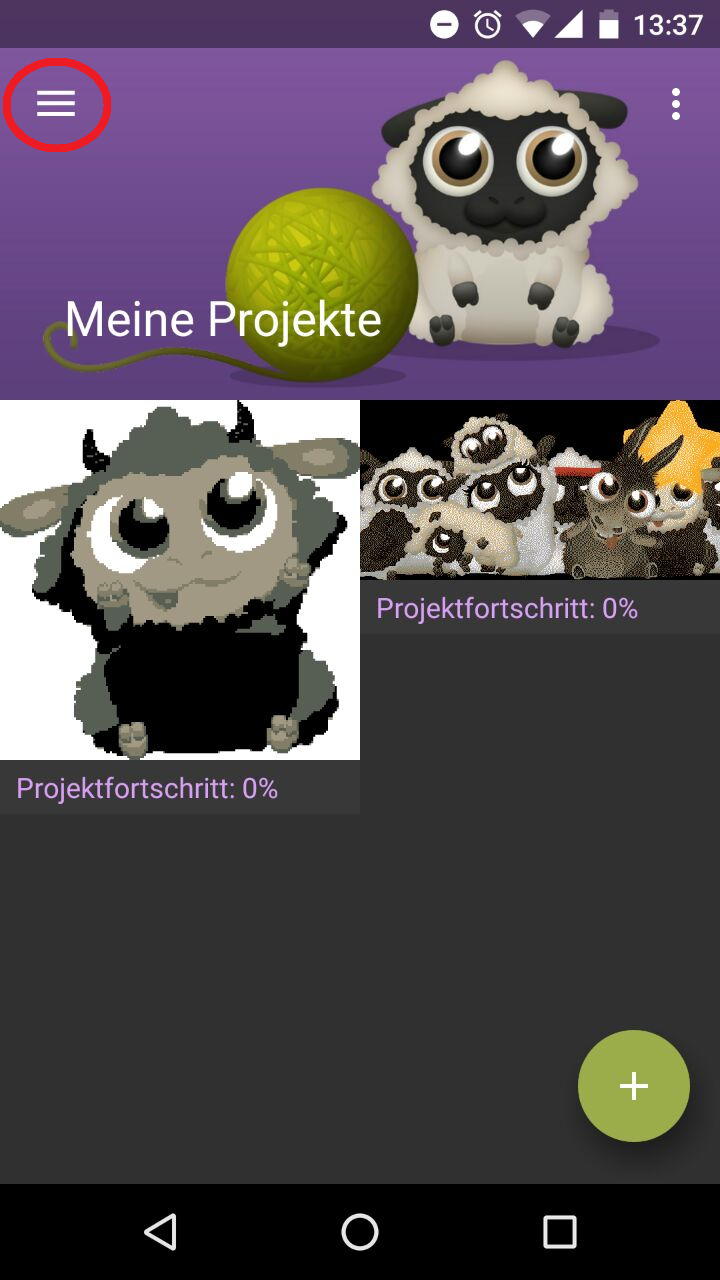
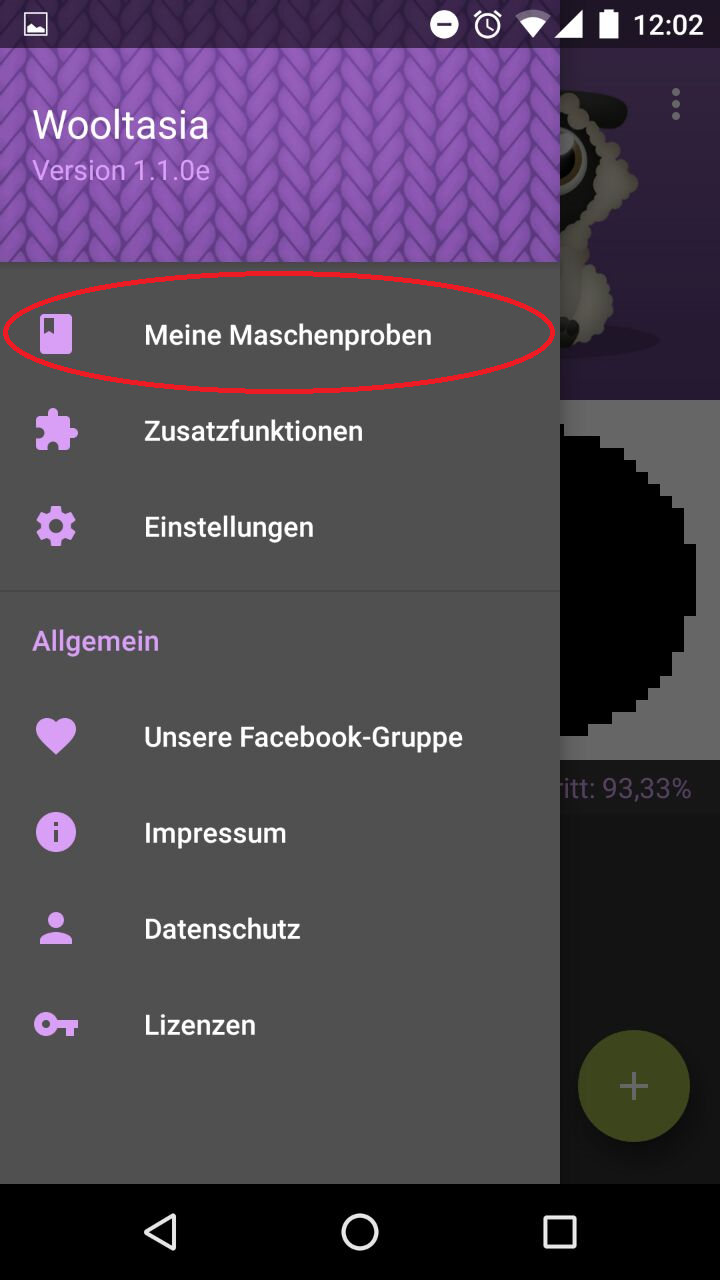
Wenn du zum ersten mal ein Projekt anlegst, kannst du dies nicht ohne eine individuelle Maschenprobe tun!
Wichtig
Wennn du nicht weißt was eine Maschenrpobe ist, dann lies bitte alles zum Thema Maschenprobe!
# Maschenprobenheft
Seit der Version 1.1.0 habt ihr die Möglichkeit ein Maschenprobenheft anzulegen. Das Maschenprobenheft ist ein In-App Feature und für 1,99€ (In Deutschland) erhältlich. Hier gibt es viele Möglichkeiten deiner Maschenprobe noch weitere Daten hinzuzufügen und zu speichern.
Info
Aktuell gibt es das Maschenprobenheft nur in der Android Version.
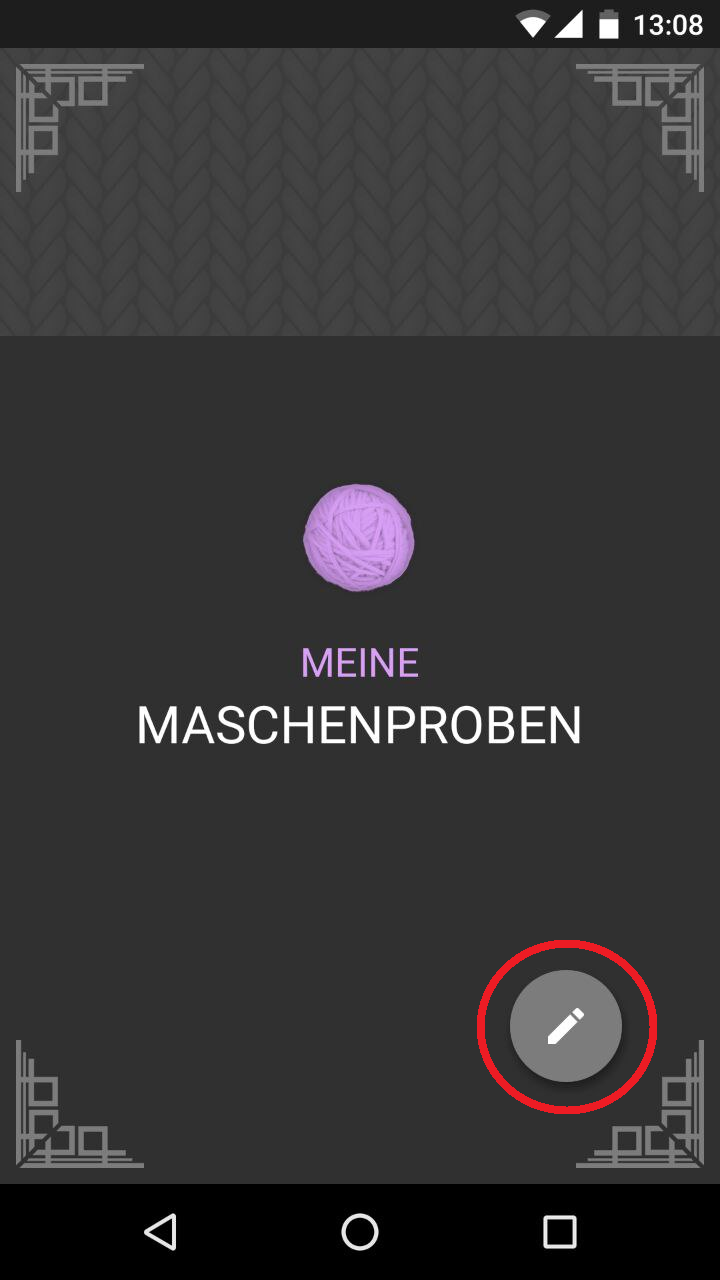
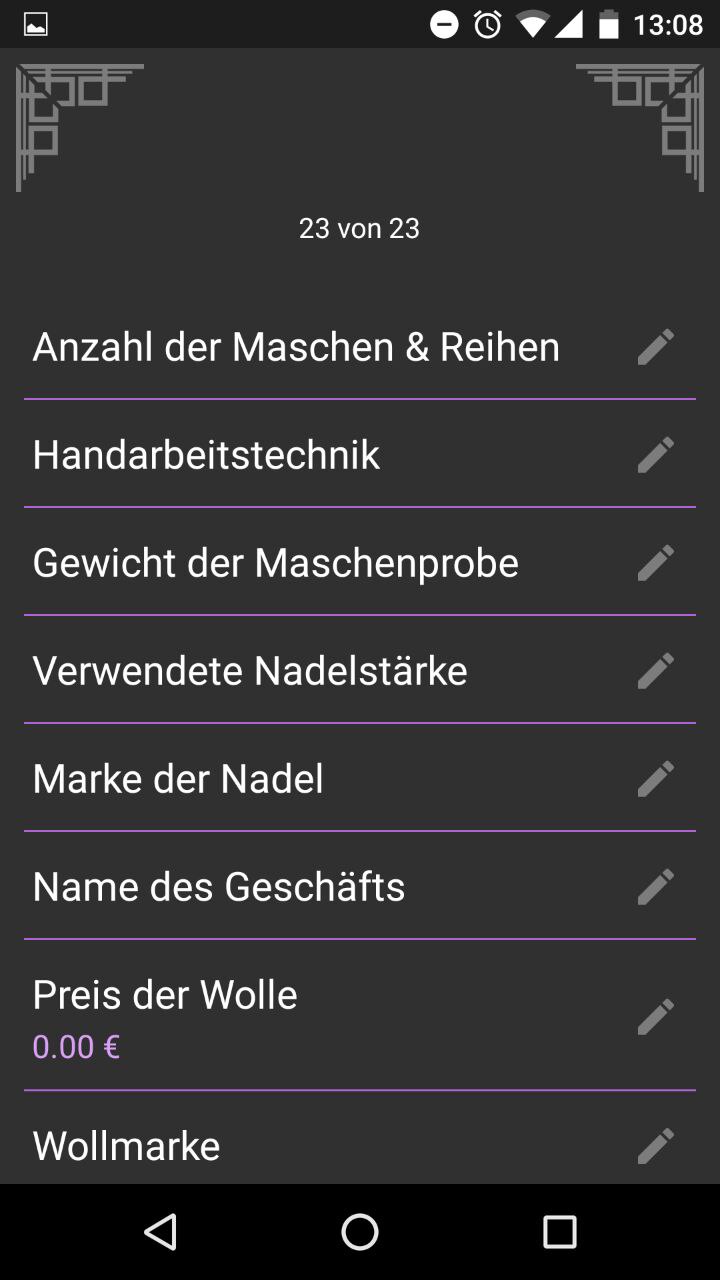
Eine neue Maschenprobe könnt ihr hinzufügen, in dem ihr auf den Stift unten rechts drückt. Hier seht ihr außerdem einige Daten, die ihr bei der Maschenprobe zusätzlich speichern könnt.
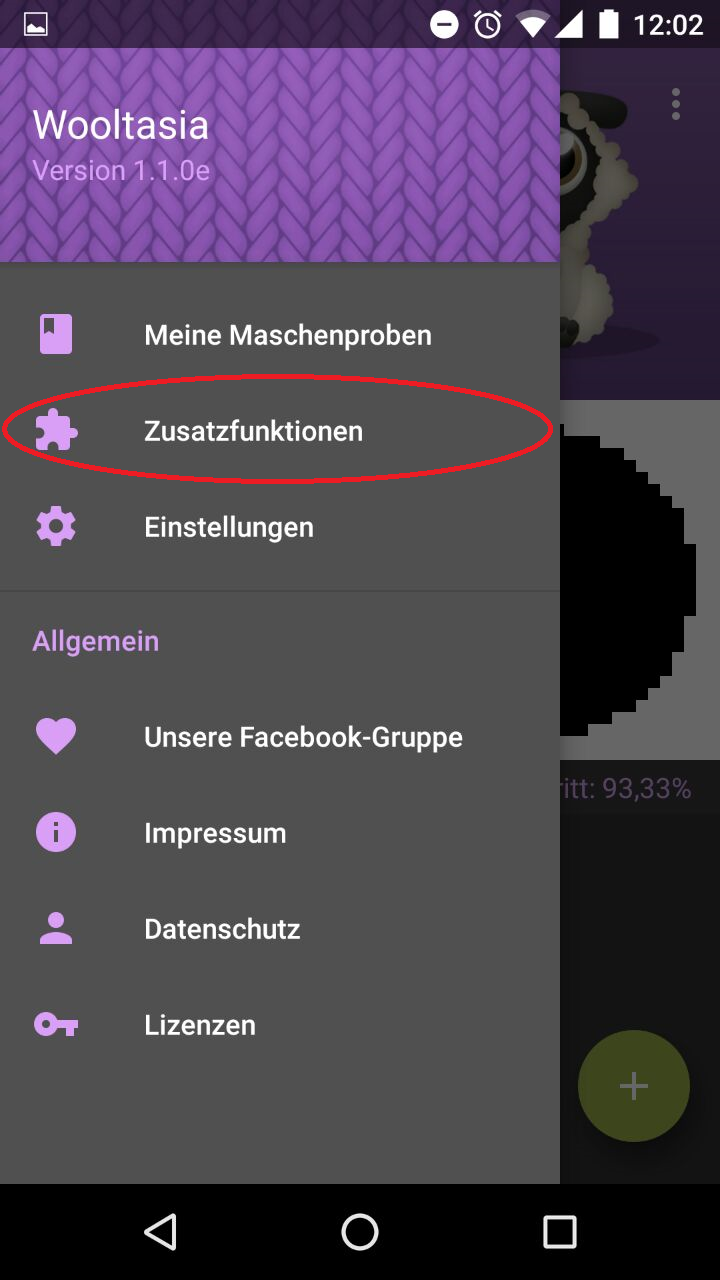
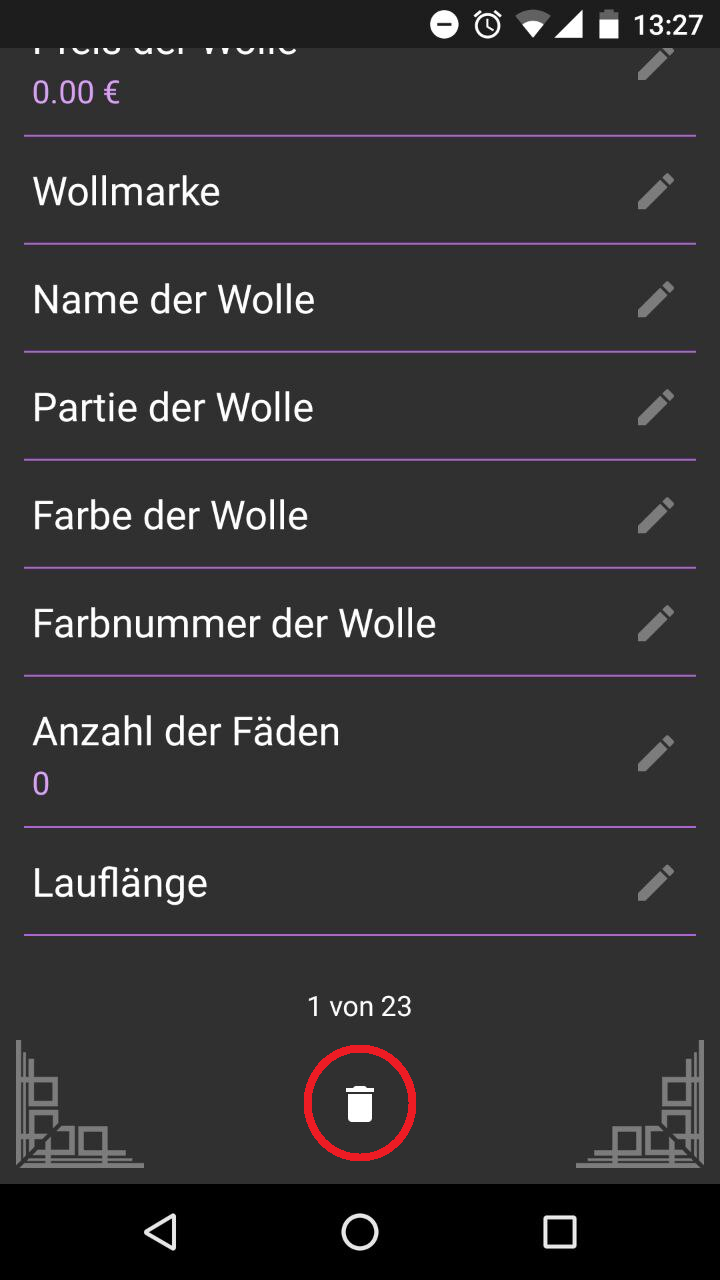
Wenn ihr eine Maschenprobe löschen wollt, dann scrollt mit dem Finger ganz nach unten, dort wird euch ein Mülleimer angezeigt.
Achtung
Ihr könnt nur Maschenproben löschen, die nicht aktuell in einem Projekt verwendet werden!
# Zusatzfunktionen
Seit Version 1.1.0 gibt es im Seitenmenü zusätzlich noch die Kategorie Zusatzfunktionen. Hier kannst du das Maschenprobenheft erwerben und alle zukünftigen In-App Features.
# Einstellungen
Es gibt 2 Wooltasia Grundeinstellungen seit dem Update für Version 1.2.5. Diese Einstellungen kann man zu jederzeit einstellen, auch wenn ein Projekt bereits in Arbeit ist. Die Einstellungen sind zu finden, in dem man auf die 3 untereinander liegenden Balken drückt, und dann auf Einstellungen geht.
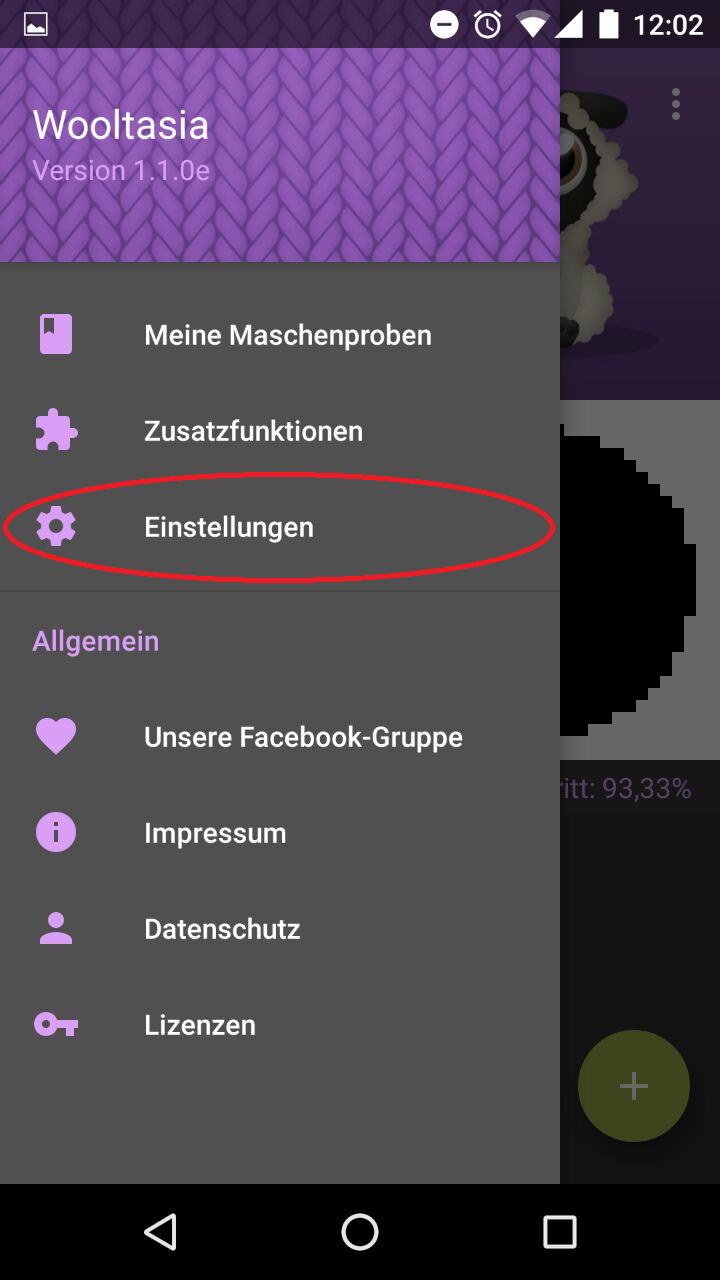
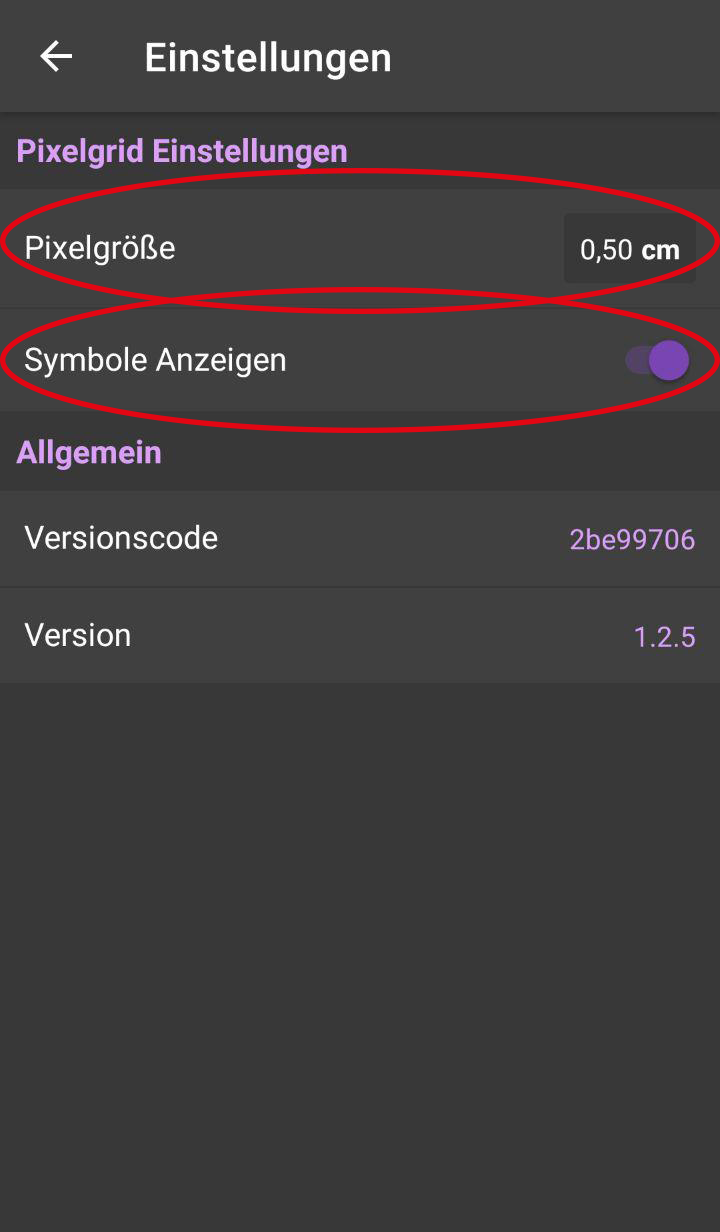
- Die Kästchengröße im Pixelraster kann nun eingestellt werden.
- Die Symbole im Pixelraster (Die Buchstaben der Farben A, B, C...) können ein- und ausgeblendet werden.
# PDF Export
Seit Version 1.0.6a gibt es eine PDF Export-Funktion. Diese ist zu finden in der Projektübersicht.
Info
Aktuell gibt es die PDF-Exportfunktion nur in der Android Version.
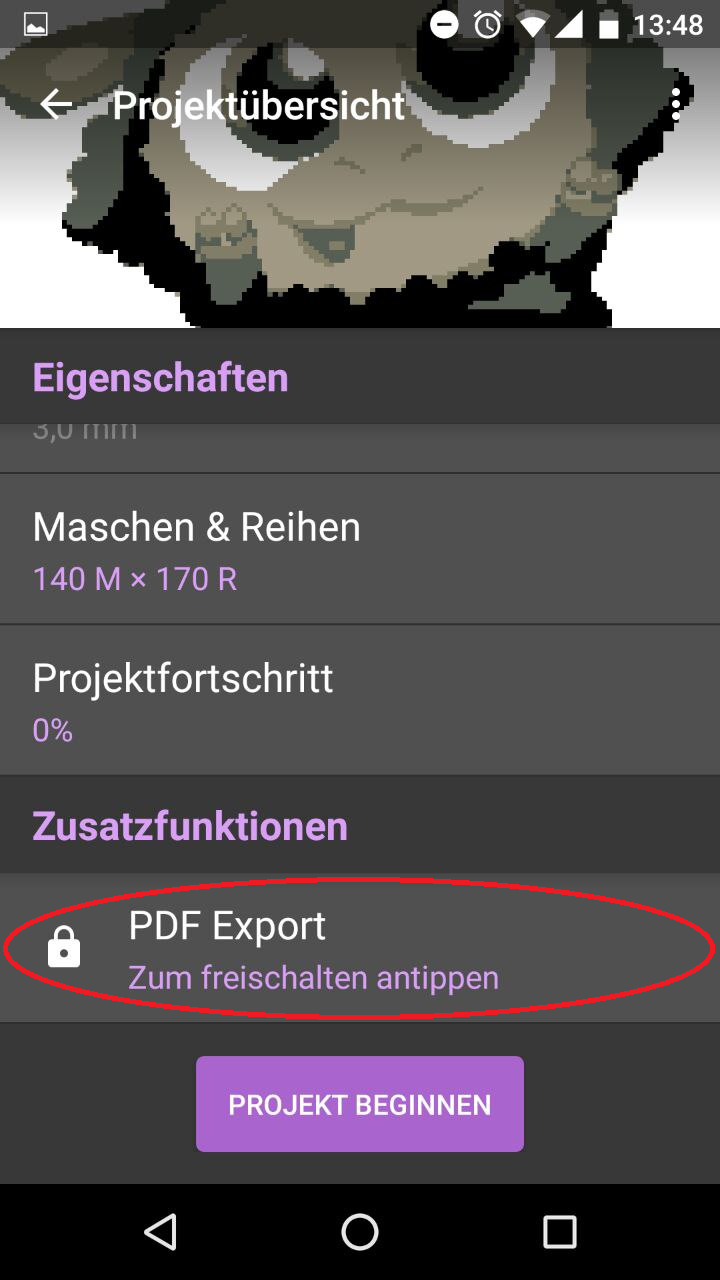
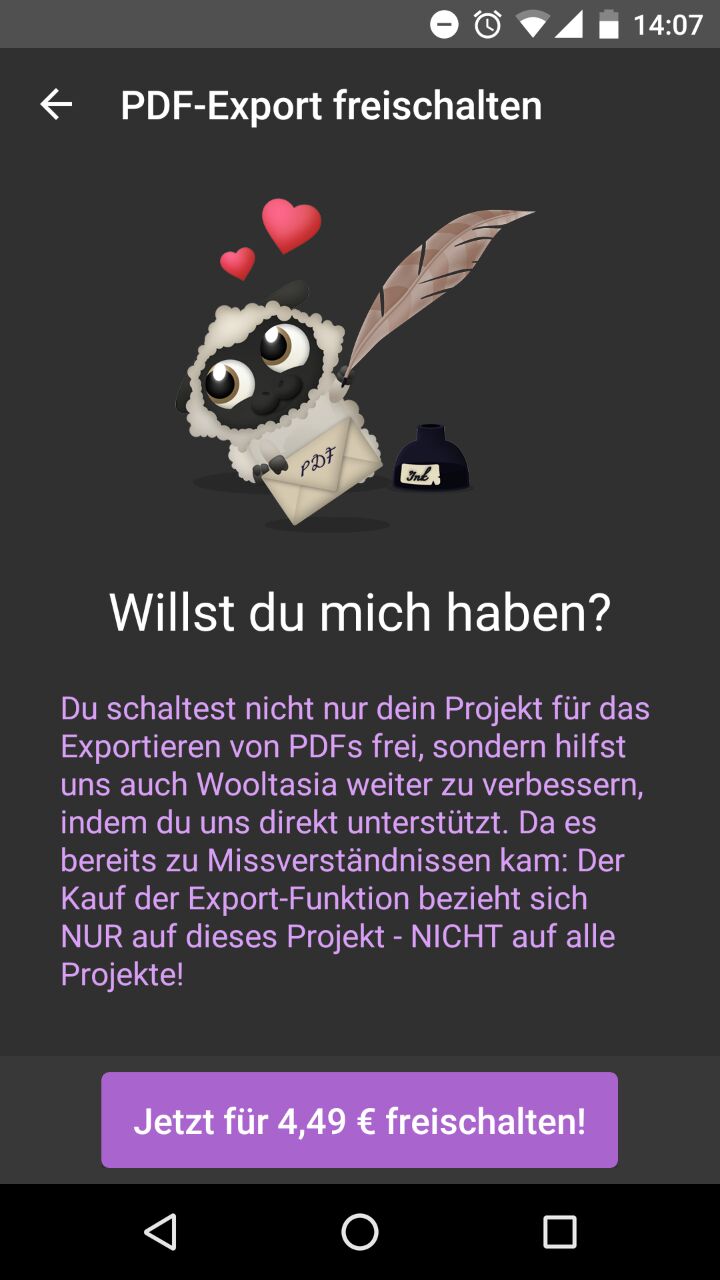
Die Export-Funktion gibt es für 4,49€ pro Projekt. Der Betrag dient uns als Unterstützung für die Weiterentwicklung von Wooltasia. Für den weiteren Verlauf zum bezahlen, den Anweisungen von Google folgen. Um die PDF dann auf dem Gerät zu speichern nochmals auf PDF Export tippen. Die Datei wird unter Downloads gespeichert. Jetzt kann die Datei beispielsweise per Mail versendet und ausgedruckt werden.
# Ich habe ein Projekt erstellt, wie fange ich an?
Das Projekt startest du mit der Farbe, die am Anfang am meisten vorhanden ist (z.B. die Hintergrundfarbe). Du beginnst mit einer Luftmaschenkette, die so lang ist wie dein Projekt, beispielsweise 210 Maschen + 1 Wendeluftmasche (bei festen Maschen). Es empfiehlt sich, noch 2 oder 4 weitere Reihen zu häkeln, bevor du anfängst nach der Vorlage zu häkeln.
# Meine Vorlage sieht verpixelt aus, woran liegt das?!
Nachdem du deine Maschenprobe eingegeben hast zeigt dir die App das Ergebnis für dein aktuelles Format. Dabei kann es sein das deine Vorlage stark verpixelt ist. Mit Hilfe der Maschenprobe zeigst du der App wie viele Pixel auf eine Fläche von 10cm×10cm passen.
Um eine bessere Vorlage zu bekommen kannst du folgendes tun:
- Eine dünnere Wolle verwenden, damit du mehr Pixel auf deine Maschenprobe und dadurch auf dein Häkelstück bekommst.
- Einen kleineren Bildausschnitt verwenden, da ein kleinerer Ausschnitt auch weniger Details benötigt um scharf dargestellt zu werden.
- Bei gleichem Bildausschnitt ein größeres Format wählen, damit du mehr Details hast um deine Vorlage darzustellen.
# Wie liest man die Vorlage?
Die Vorlage liest man bei normaler Häkelart-Einstellung im Zickzackmuster.
Sie ist derzeit noch darauf ausgelegt, mit festen Maschen von rechts nach links (1. Reihe), links nach rechts (2. Reihe), rechts nach links (3. Reihe) usw. zu arbeiten. Deshalb ist eine Reihe jeweils mit einer Wendeluftmasche zu beenden und das Häkelstück zu wenden. (Version 1.0.4)
# Gibt es noch andere Möglichkeiten, die Vorlage ab zu haken z.B. für andere Techniken, wie tunesisch oder Bügelperlen?
Es gibt seit dem letzten Update (Version 1.0.5) die Option für Linkshänder, nun auch von Links zu beginnen. Außerdem gibt es eine Einstellung um tunesisch zu häkeln.
# Linkshänder
Für Linkshänder gilt das gleiche wie für Rechtshänder, nur dass die Vorlage hier von links anfängt.
# Tunesisch-Häkler
Bei der Häkelart-Einstellung "Tunesisch" wird immer von einer Seite begonnen. Dadurch geht es bei Rechtshändern immer von rechts nach links und bei Linkshändern immer von links nach rechts.
# Wie mache ich einen Farbwechsel?
Siehe hierzu auch das Dokument "Starthilfe fürs Motive häkeln"
- Abhängig von der Maschenanzahl empfiehlt es sich bei schnellen Farbwechseln (1-2 Maschen), den Faden mitzunehmen. Dabei häkelst den Faden auf deiner zukünftigen Rückseite mit ein.
- Solltest du größere Flächen einer Farbe haben, nimmst du den Faden nicht mit, da er sonst durchscheint, was unsauber aussieht. Am besten wickelst du etwas Wolle auf Wäscheklammern auf. Dann fängst du neu an, indem du die erste Schlaufe der letzten Masche vor dem Farbwechsel noch in der alten Farbe machst und dann die Masche mit der neuen Farbe beendest. Wenn du die neue Farbe dann nicht mehr brauchst, klemmst du die Wäscheklammer einfach oben auf deiner Arbeit fest um zu vermeiden, dass sich Fäden verknoten.
- Lege den Faden beim Farbwechsel bitte immer vor die Arbeit, wie etwa hier zu sehen ist:
# Abgehakte Kästchen wieder rückgängig machen.
Neben dem grünen Häkchen gibt es auch noch einen Pfeil. Bereits abgehakte Kästchen können wieder rückgängig gemacht werden:
# Häkelrichtung anzeigen
Seit der Version 1.0.7 wird die aktuelle Häkelrichtung eingeblendet, wenn man ...
- ... eine Reihe beendet hat und in die nächste springt.
- ... eine Handarbeitstechnik eingestellt hat und ins Pixelgrid gelangt.
- ... von der Projektübersicht ins Pixelgrid gelangt.